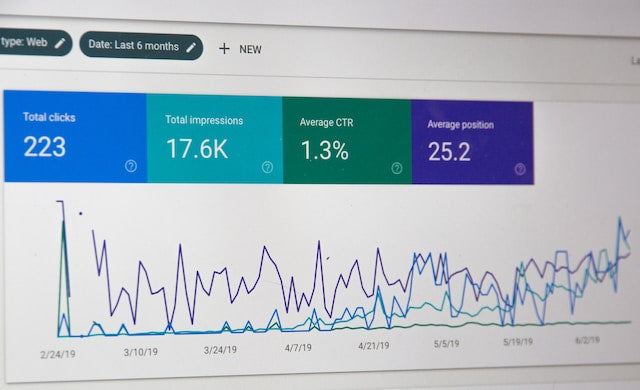
Connecting Bing Webmaster API and OAuth 2.0 with Shopify: A Step-by-Step Guide
|
|
Time to read 2 min
|
|
Time to read 2 min
Integrating the Bing Webmaster API with Shopify using OAuth 2.0 authentication can provide valuable insights into your website's performance on Bing search. By connecting these two powerful tools, you can gain access to data and analytics that can help optimize your Shopify store's visibility. In this article, we will guide you through the process of connecting the Bing Webmaster API and OAuth 2.0 with Shopify, step by step.
Step 1: Set up a Bing Webmaster Tools Account: To begin, create a Bing Webmaster Tools account and verify ownership of your website through one of the available verification methods. This will grant you access to the necessary tools and features required for integration.
Step 2: Register Your Application with Microsoft: Navigate to the Azure portal and sign in with your Microsoft account. Create a new Azure AD application registration and make note of the Application ID and Directory (Tenant) ID. These will be used during the integration process.
Step 3: Generate a Client Secret: Within the Azure portal, go to the "Certificates & secrets" section of your application registration. Create a new client secret and save the secret value, as it will be required later for authentication.
Step 4: Configure Your Shopify App for OAuth 2.0: Access your Shopify admin panel and locate your Bing Webmaster Tools app settings. Enter the Application ID and Directory (Tenant) ID obtained in Step 2. Save the settings to ensure your app is configured properly for OAuth 2.0 authentication.
Step 5: Implement OAuth 2.0 Authentication in Your Shopify App: In your Shopify app code, implement the OAuth 2.0 authentication flow following Shopify's guidelines. Use the client secret generated in Step 3 when making requests for access and refresh tokens.
Step 6: Exchange Authorization Code for an Access Token: After successful authentication, your app will receive an authorization code. Use this code to make a POST request to the Bing Webmaster API token endpoint and exchange it for an access token. Store the access token securely for future API requests.
Step 7: Utilize the Access Token for API Requests: Include the access token obtained in the previous step as a bearer token in the Authorization header of your API requests to the Bing Webmaster API. This token will allow your Shopify app to retrieve data and perform actions on behalf of your website.
By following these step-by-step instructions, you can successfully connect the Bing Webmaster API and OAuth 2.0 with your Shopify store. This integration will provide you with valuable insights into your website's performance on Bing search and enable you to optimize your online presence. Embrace the power of these tools to enhance your Shopify store's visibility and reach a broader audience on Bing.
